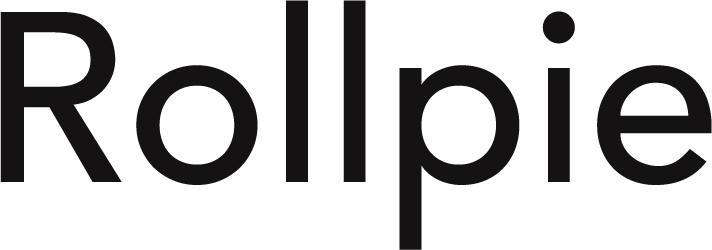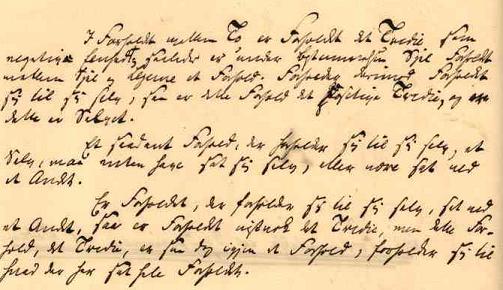Irohabook の記事を書くためにはアカウントが必要です。ログイン後、トップページの作成と編集からコンテンツ編集画面にうつり、新しい記事をつくるをクリックしてください。
タイトル
背景が黒い管理画面はサイドバーとメインページに分かれています。サイドバーのタイトルをクリックするとタイトル、カテゴリーに表示するタイトル、要約、サムネイルを入力する画面が出ます。
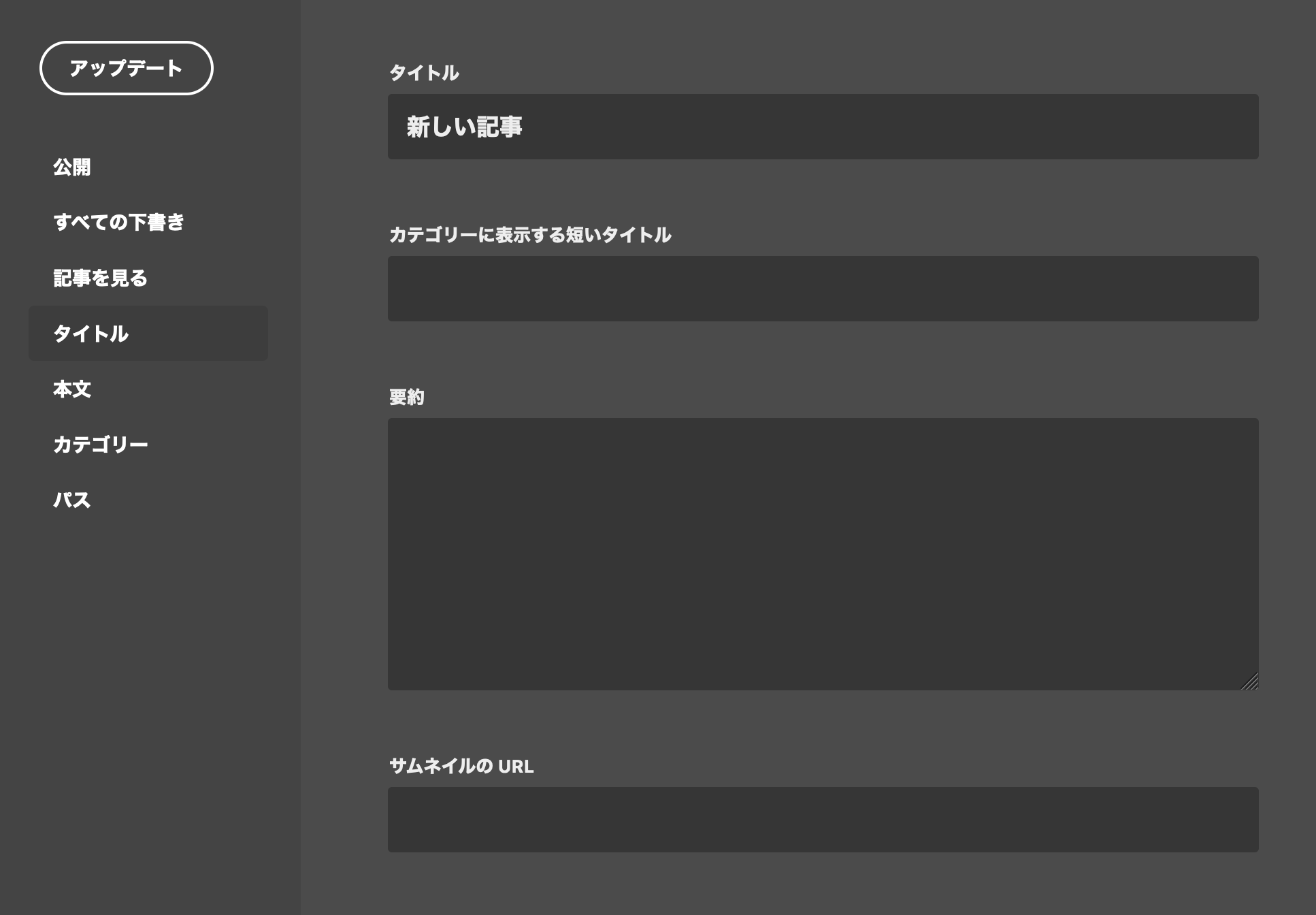
記事の編集画面 1
タイトルや要約を入力したら、左上のアップデートのボタンをクリックしてください。
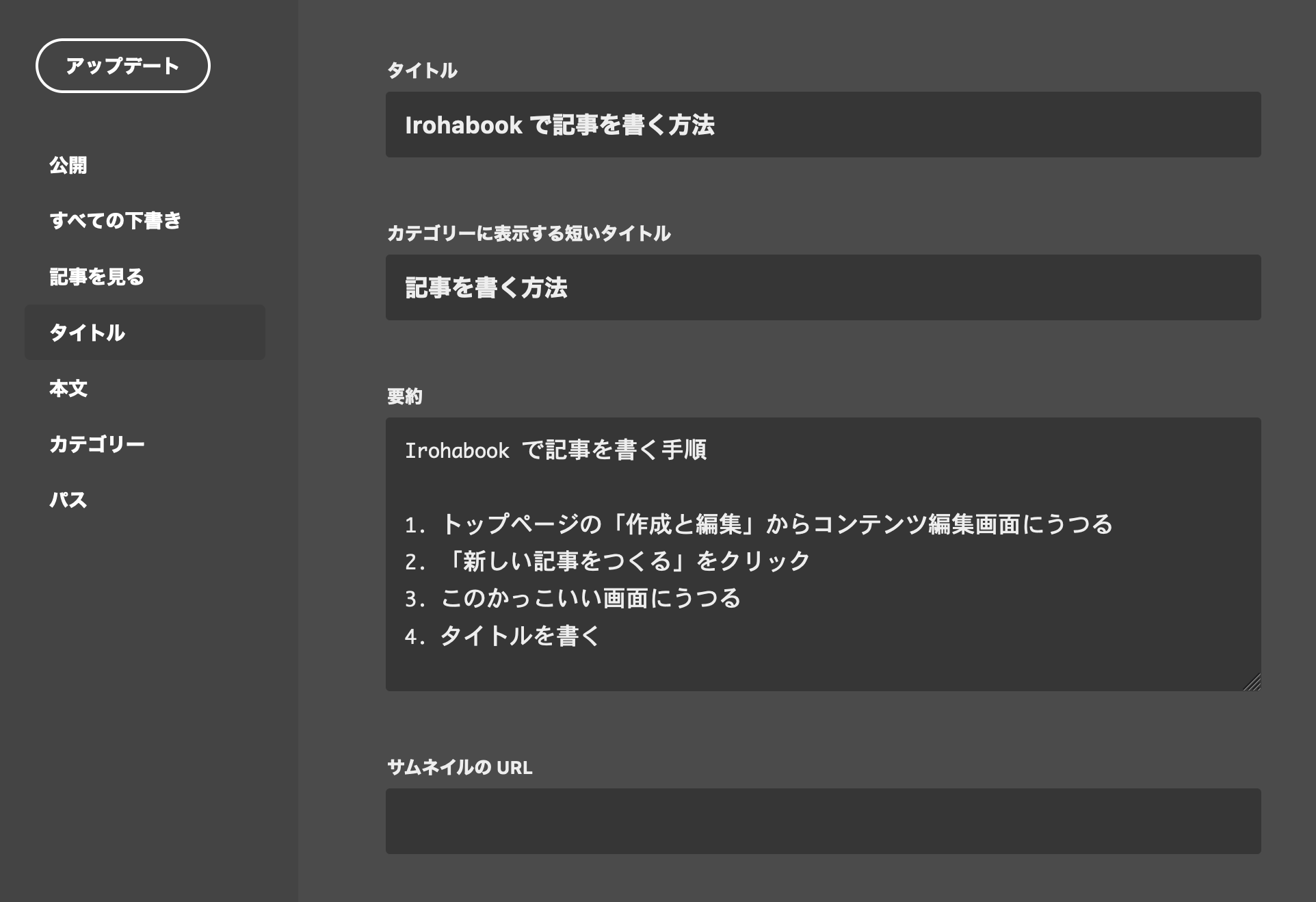
記事の編集画面 2
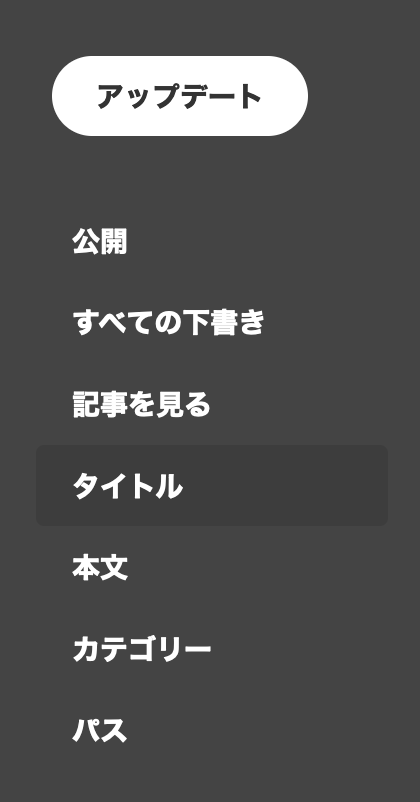
記事をアップデートする
タイトルや要約の入力はいつでもできます。続いて左サイドバーの本文をクリック。
本文
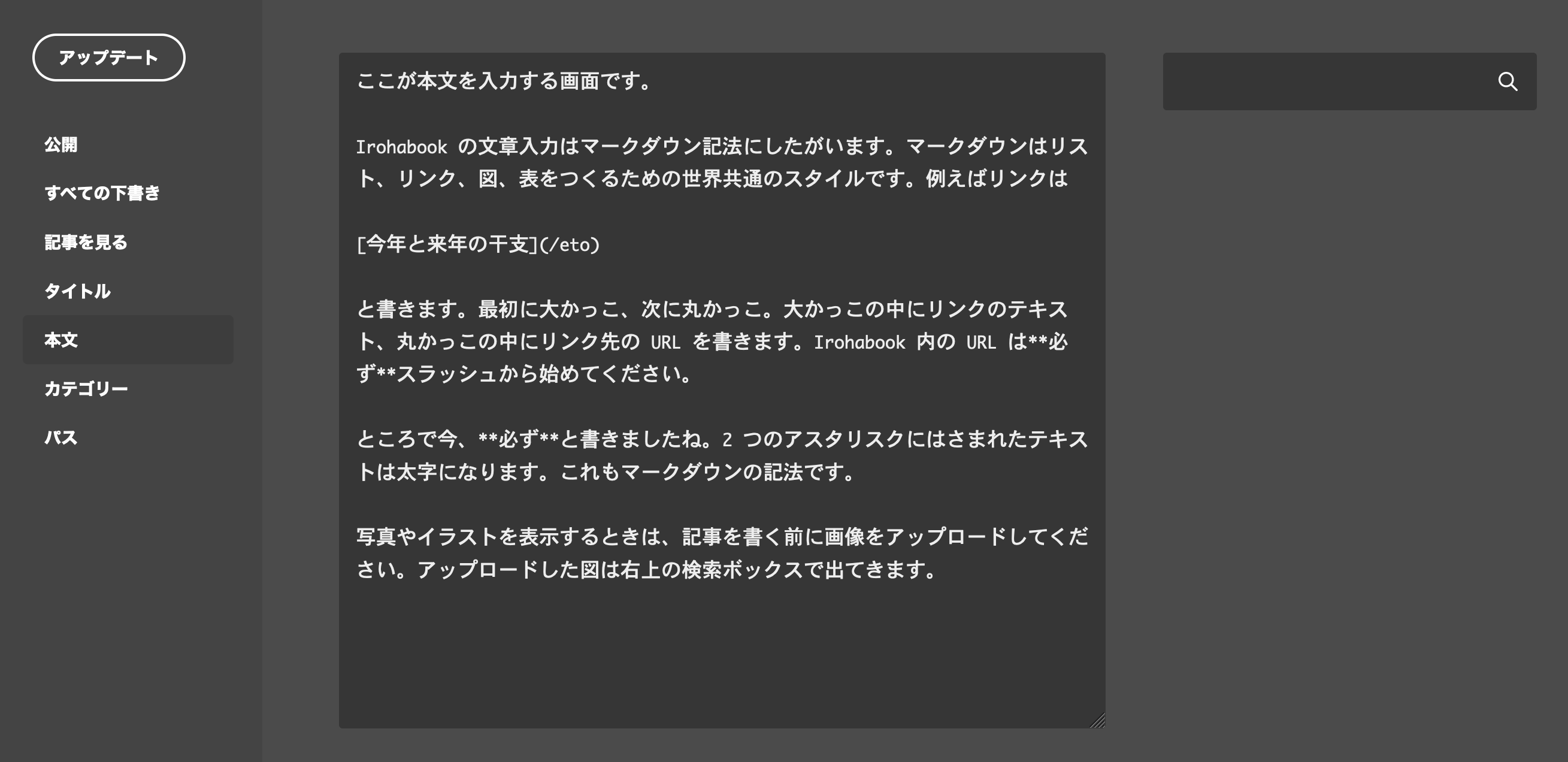
記事の本文を入力する画面
ここが本文を入力する画面です。Irohabook の文章入力はマークダウン記法にしたがいます。マークダウンはリスト、リンク、図、表をつくるための世界共通のスタイルです。
右の検索ボックスを見てください。フォームにテキストを入れて虫めがねをクリックすると、Irohabook にアップロードされた画像が検索ボックスの下に表示されます。
文字を少し書いたらアップデートをクリックして下書きを保存してください。アップデートしないで画面を離れると、保存されていない分はサーバーから削除されます。
本文を入力したらサイドバーのカテゴリーをクリックしてください。
カテゴリー
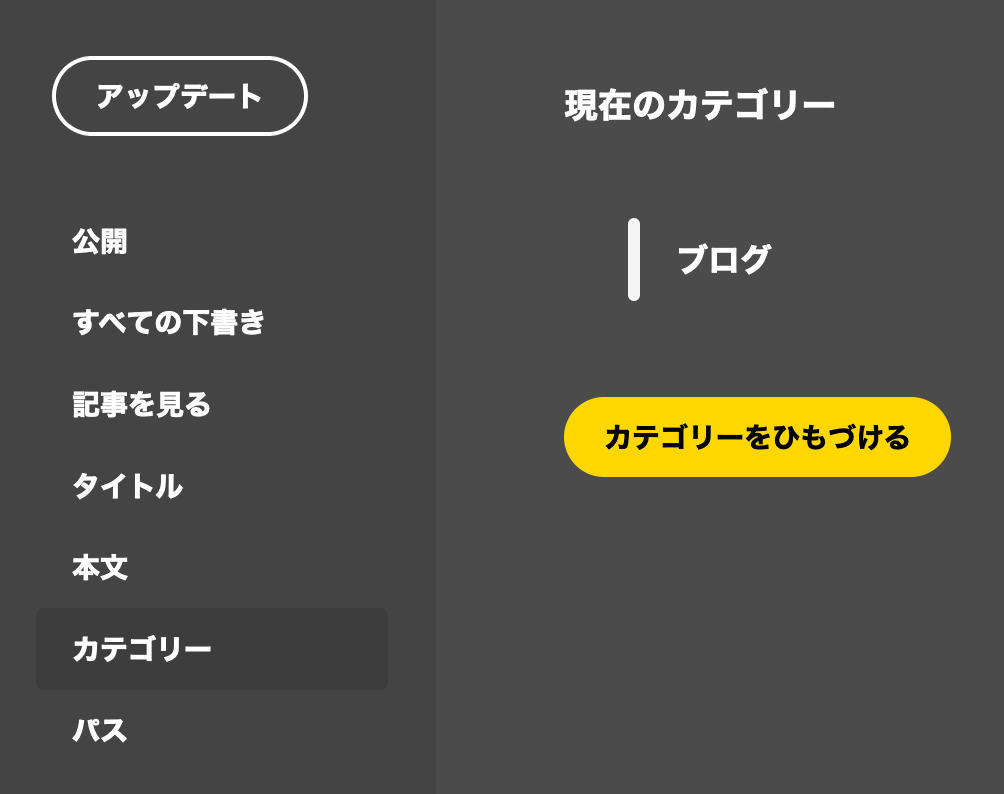
カテゴリーの選択
デフォルトはブログです。カテゴリーをひもづけるの黄色ボタンをクリックすると、登録されているカテゴリーが表示されます。こうした画面をモーダルウィンドウと呼びます。カテゴリーのモーダルウィンドウは Irohabook によく出てきます。
左パネルは親カテゴリー、右パネルに親カテゴリーの子カテゴリーがあらわれます。
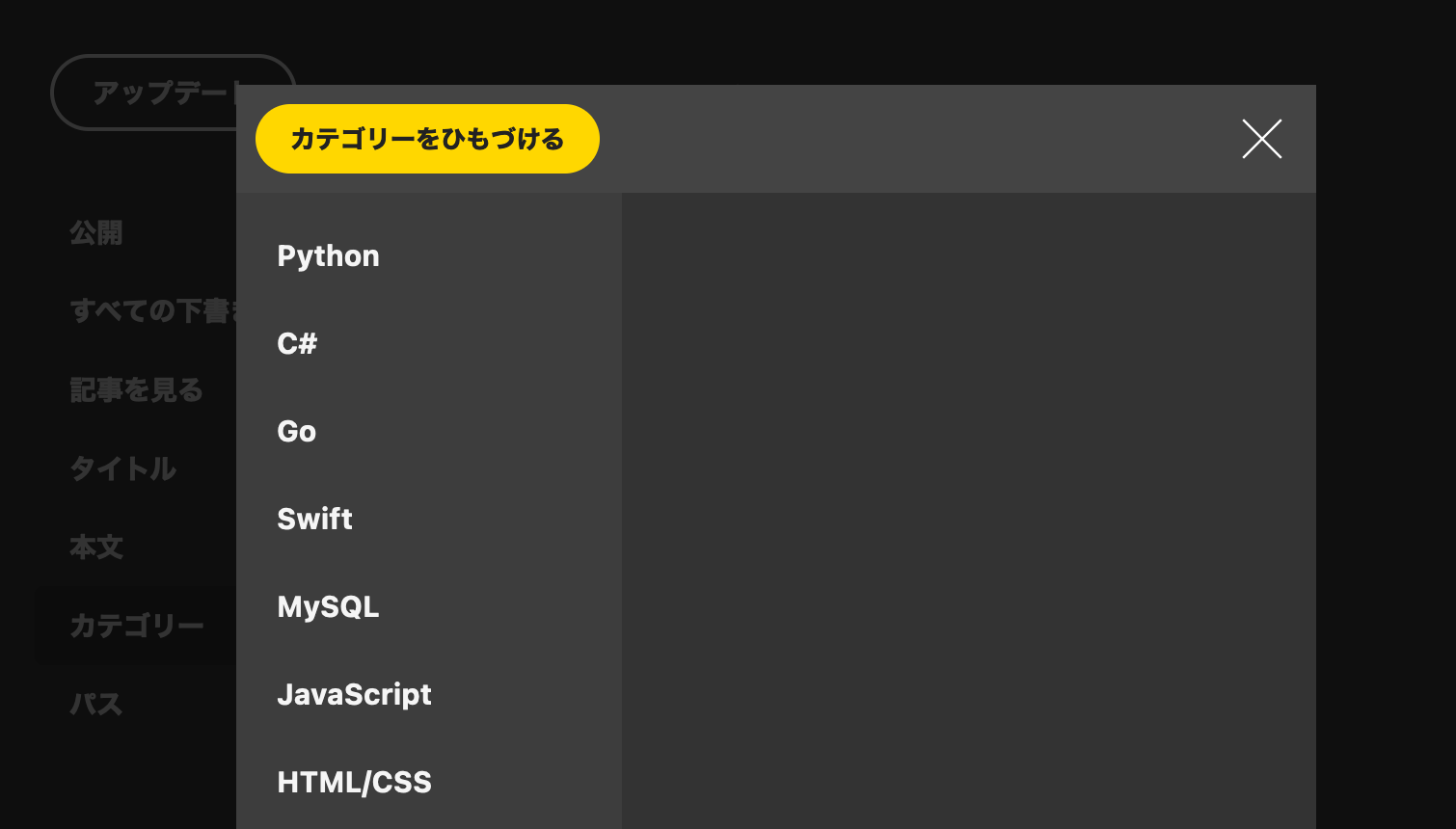
カテゴリー初期画面
左パネルの親カテゴリーリストから高校化学を選ぶと、右パネルに高校化学にふくまれる子カテゴリーのリストがあらわれます。
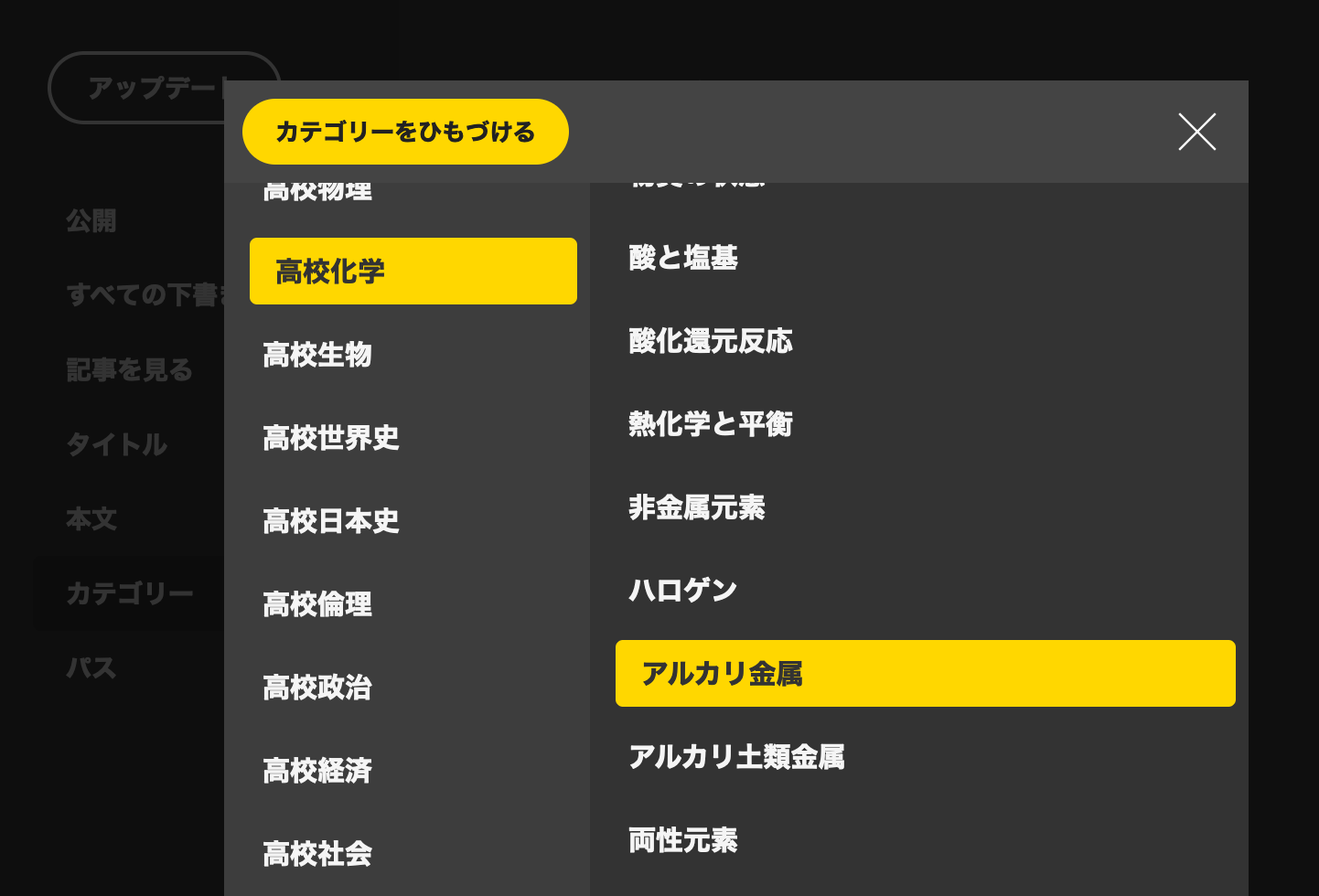 __FIGCAPTION__
__FIGCAPTION__
子カテゴリーからアルカリ金属を選び、左上のカテゴリーをひもづけるをクリックすると、モーダルウィンドウが消えて編集画面に戻ります。デフォルトのブログから選択したアルカリ金属に変わっていることがわかります。
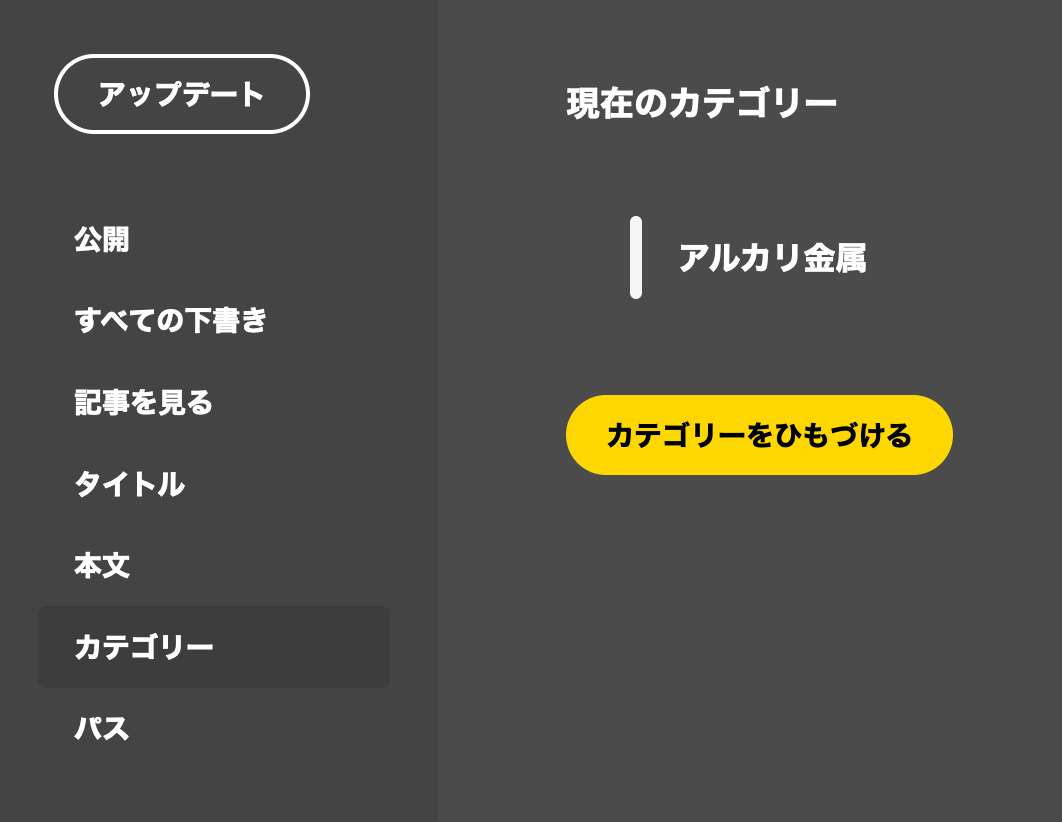 __FIGCAPTION__
__FIGCAPTION__
この状態で左上のアップデートをクリックすると、あなたが書いている下書きはアルカリ金属というカテゴリーに入ります。
パス
続いてパスを変更しましょう。記事の URL のうち www.irohabook.com 以降をパスといいます。
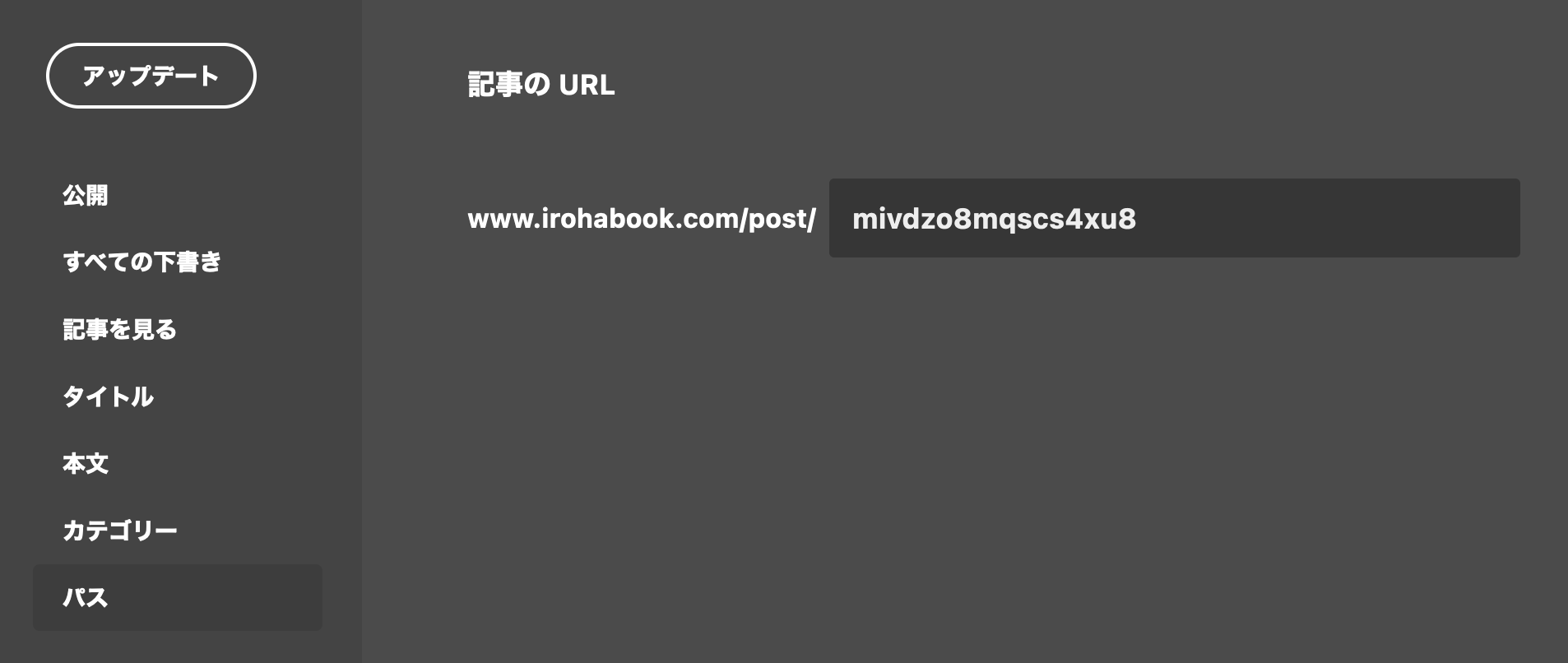
記事のデフォルトパス
デフォルトのパスはランダムの文字列です。このパスは一時的なパスですが、必ず意味のある文字列に変えてください。
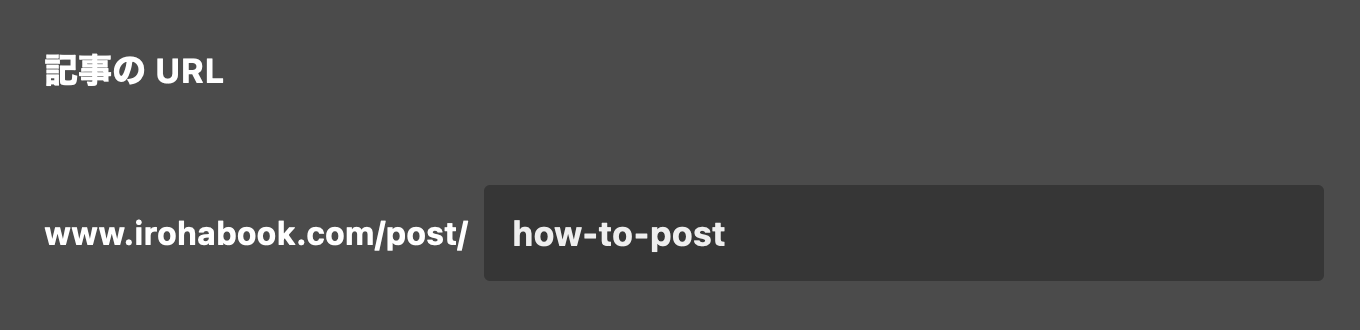
記事のパスを変更する
パスは
/post/messages
のように /post/ から始まります。この部分はあらかじめ書いてあるため /post/ 以降の文字列を書いてください。上の入力例では
/post/how-to-post
が公開後の URL となります。パスは半角の英数字とハイフンをくみあわせた文字列にして、スラッシュや @ は入れないでください。複数個のスペースは自動的にハイフンに翻訳されます。
くりかえしますが、パスは必ず意味のある文字列に変えてください。ランダムの文字列をパスにしている記事は定期的に削除されます。削除された記事を戻すことはできません。
パスを入力したらアップデートをクリックして保存してください。
サムネイル
続いて記事のサムネイルを設定します。サイドバーからタイトルを選び、タイトルや要約を入力する画面にうつってください。
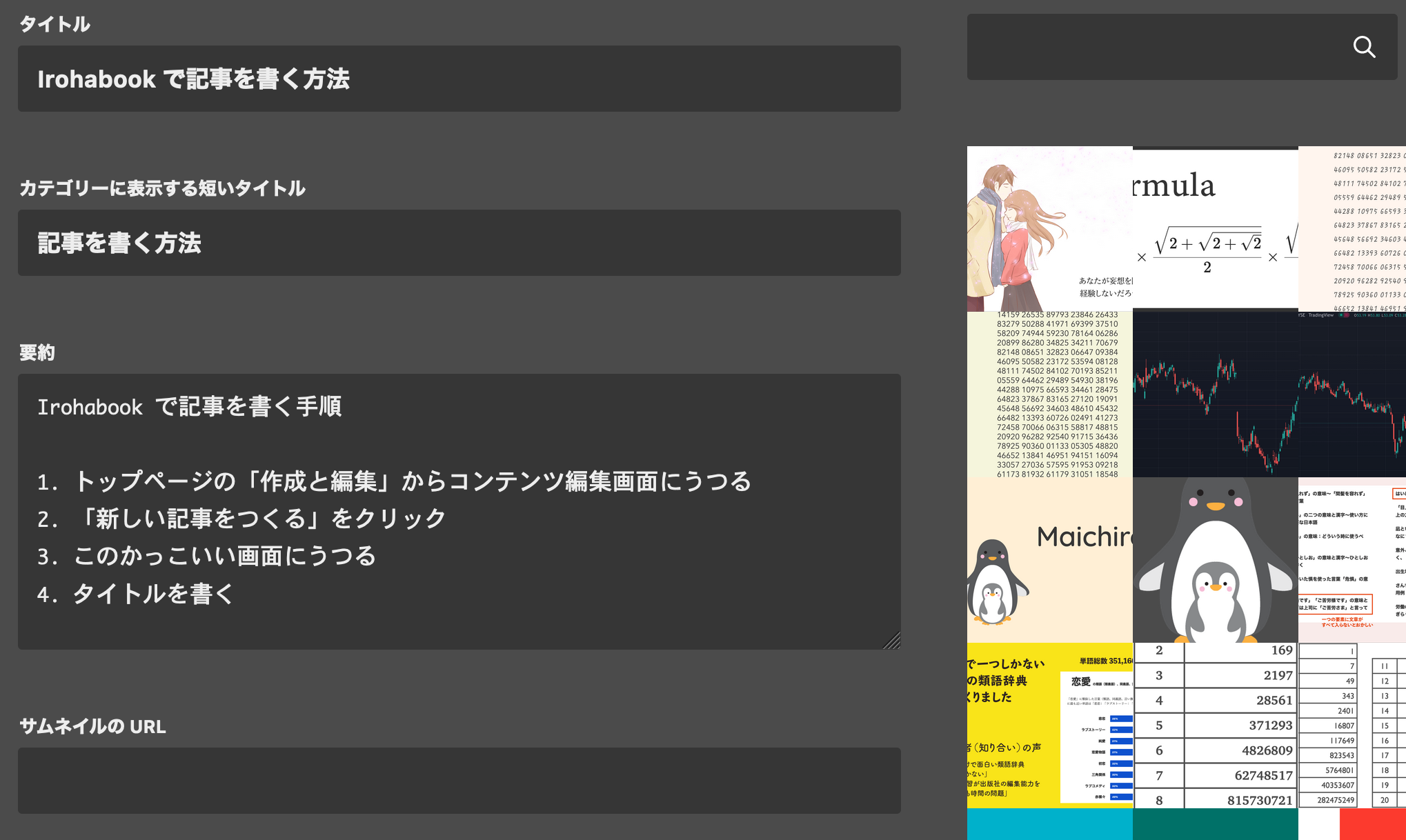 __FIGCAPTION__
__FIGCAPTION__
右の検索ボックスの虫めがねをクリックすると最新の画像があらわれます。サムネイルにしたい画像をドラッグしてサムネイルフォームにドロップしてください。サムネイルに画像の URL が自動的に入力されます。
サムネイルのパスを設定したらアップデートして保存してください。
本文に画像を挿入する
画像リストから画像を選び、ドラッグ・ドロップすると本文に画像のパスがマークダウン記法で挿入されます。
記事を見る
下書きを見る場合は、サイドバーの記事を見るをクリックしてください。
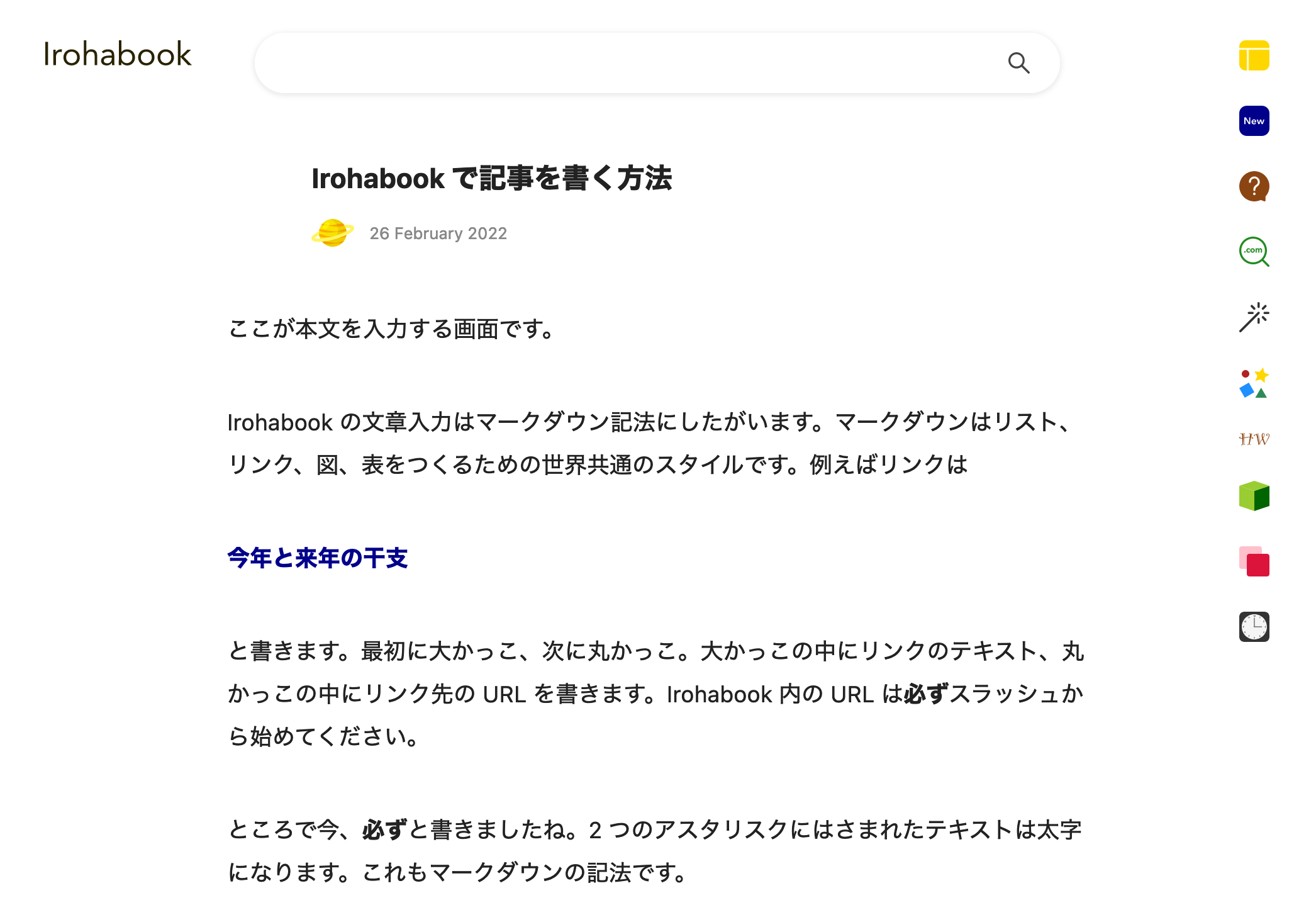
下書きの確認
下書きを確認しながら本文を書き、また下書きを確認する…のくりかえしが記事作成の基本になります。
公開
サイドバーの公開をクリックすると、今の下書きが公開されます。公開する前にパスをランダムの文字列から意味のある文字列に変えていることを確認してください。